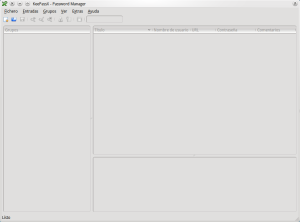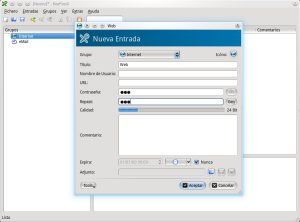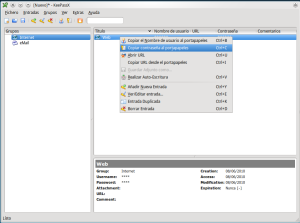Tupac (turbo pacman) es un motor de búsqueda para la base de datos de pacman con el que podemos buscar paquetes en AUR y en los repos oficiales más rápidamente.
Tupac (turbo pacman) es un motor de búsqueda para la base de datos de pacman con el que podemos buscar paquetes en AUR y en los repos oficiales más rápidamente.
Está escrito en php, ya que facilita su programación y el uso del caché.
Para instalar tupac, usamos yaourt:
yaourt -S tupac
Una vez instalado, lo ejecutamos:
tupac
Cuando ejecutemos tupac sin argumentos, se creará la caché de búsquedas. Para buscar paquetes, lo hacemos mediante palabras clave:
tupac palabraclave
De esta forma, tupac buscará paquetes que coincidan con la palabra clave que buscamos. Podemos buscar varias palabras claves usando espacios:
tupac palabraclave otrapalabraclave
También podemos buscar paquetes seguros con el modificador –safe:
tupac palabraclave –safe
En la wiki de Arch (el link está abajo) podéis ver todos los argumentos que podéis utilizar con tupac.
Tupac es mucho más rápido que pacman al buscar paquetes. Además, cuando buscamos los paquetes, tenemos la opción de instalarlos poniendo el número de cada paquete usando espacios. Si no queremos instalar ningún paquete, escribimos 0 y pulsamos enter.
Sin duda una herramienta muy útil para buscar los paquetes que necesitemos en Arch Linux.
Link: